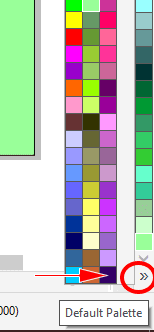Cara Membuat Undangan Pernikahan Menggunakan Corel Draw 2019 | Assalamu Alaikum Warahmatullahi Wabarokatuh, siapa yang tidak tahu undangan? undangan merupakan surat yang ditujukan kepada seseorang dengan maksud mengundang atau mengajak orang tersebut untuk hadir dalam tempat ataupun waktu yang sudah disediakan dalam sebuah acara tertentu.
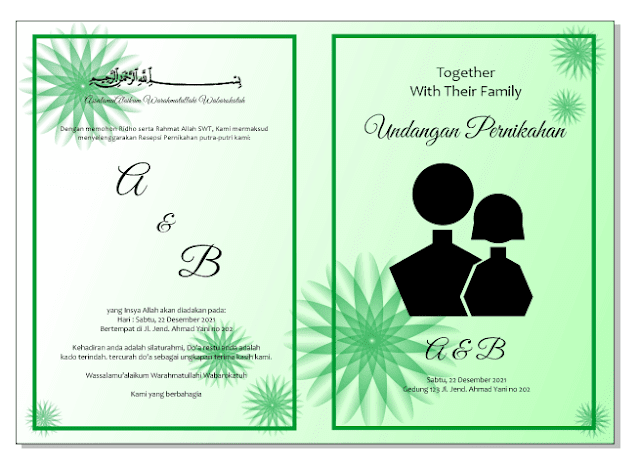
Setiap acara yang dilakukan memiliki bentuk undangan sendiri dan tampilan yang berbeda-beda dan kali ini, kita akan membahas bagaimana membuat sebuah undangan pernikahan menggunakan aplikasi Corel Draw seri 2019.
Tahap 1: Seduh segelas kopi dan nyalakan PC sobat :)
Tahap 2: Buka aplikasi Corel Draw 2019 dan buat file baru dengan mengklik "File-New" pada pojok kiri atas atau menggunakan kombinasi keyboard "CTRL+N".
- Beri nama pada file sobat dan atur size kertas menggunakan ukuran A4 dengan mode Landscape.
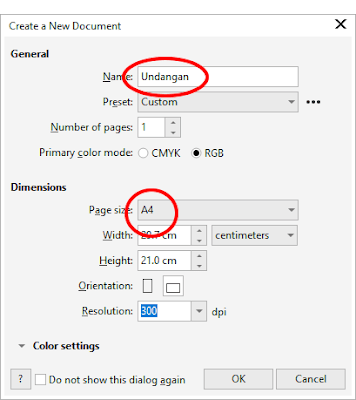
Tahap 3: Buat background undangan dengan menggunakan "Rectangle tool" pada toolbox dan atur sesuai dengan ukuran kertas yang akan kita gunakan.


- Atur garis bantu tepat di tengah kotak agar kita dapat membedakan luas dari sisi kiri dan kanan dengan cara Klik dan Drag ruler yang berada pada sisi kiri.

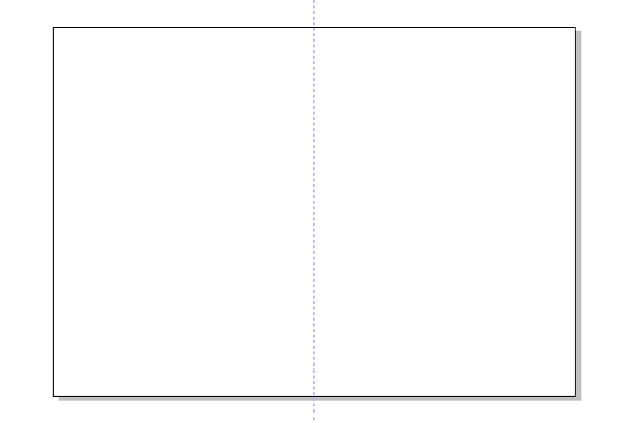
- Beri warna pada kotak sesuai dengan keinginan sobat dengan menggunakan Palette warna di sebelah kanan jendela Corel Draw.

Catatan: Klik tanda panah di bawah Palette warna untuk melihat warna yang lebih banyak lagi.
- Gunakan "Interactive Fill tool" untuk memberikan gradasi warna agar tampilan lebih menarik.

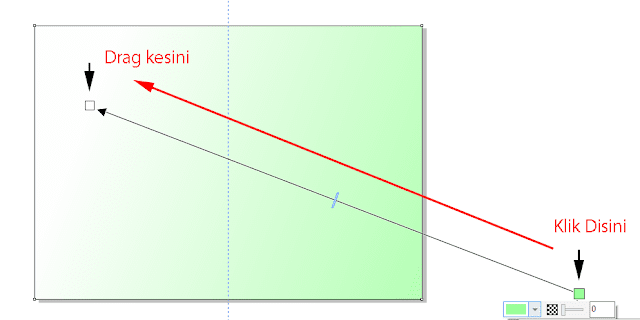
- Tambahkan kotak pada sisi kiri dan kanan background menggunakan "Rectangle tool" dan atur ukuran outlinenya menggunakan "Outline width".


- Beri warna outline kotak dengan cara mengklik kanan pada Palette warna.
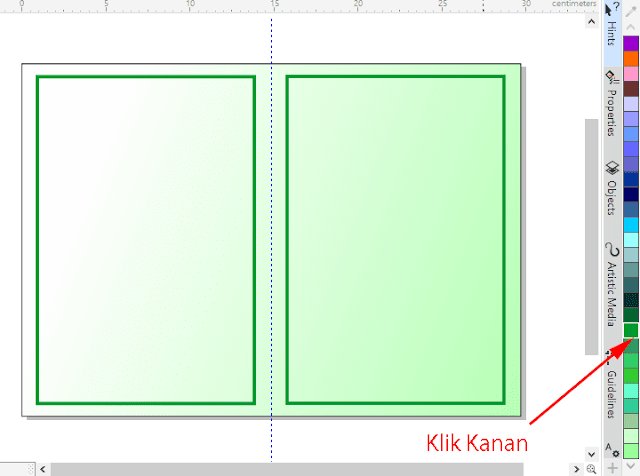
Tahap 4: Untuk menyempurnahkan Background, tambahkan beberapa ornamen seperti bunga dan sejenisnya agar membuat undangan kita kelihatan lebih menarik lagi.
- Klik "Ellipse tool" pada toolbox lalu buatlah sebuah bentuk oval dan beri warna yang kontraks dengan warna background seperti pada gambar dibawah.

- Berikan transparansi dengan menggunakan "Transparency tool".


- Tekan "CTRL+D" untuk melakukan duplicate lalu Mirror gambar dan taruh disebelahnya.

- Block kedua bentuk oval tadi lalu klik kanan dan lakukan Groupping.

- Setelah melakukan Groupping, klik objek dan geser Accorpoint ke bawah hingga seperti pada gambar berikut.

- Klik tahan objek lalu drag dan lakukan rotasi kekanan. Setaha melakukan rotasi, tetap tahan klik kiri dan lakukan klik kanan.

- Setelah jadi seperti gambar di atas, tekan "CTRL+R" berulang-ulang hingga jadi seperti gambar berikut.

- Block semua objek dan lakukan Groupping.

- Bunga kita sudah jadi, duplicate bunga dengan cara menekan "CTRL+D" dan atur diatas background kita sebelumnya seperti pada gambar berikut.

Tahap 5: Tahap terakhir masukkan text kedalam background dengan menggunakan "Text tool" dan untuk jenis tulisan dapat di atur di "Font list" pada "Property bar".

- Text pertama adalah salam pembuka yang kita tempatkan di kiri atas untuk mengawali undangan kita.

- Di bawah salam pembuka, tuliskan maksud dan tujuan dari undangan kita.

- Disini kita masukkan nama kedua mempelai.

- Selanjutnya kita bisa memasukkan lokasi dan waktu pernikahan.

- dan yang paling bawah tuliskan ucapan terima kasih dan salam penutup.

- Di posisi sebelah kanan atas, kita bisa memasukkan sepatah kata ungkapan.

- Di bagian tengah foto kedua mempelai.

- Dan paling bawah kita bisa menuliskan nama mempelai dan menulis kembali lokasi dan waktu pernikahan.

Berikut adalah hasil akhir dari undangan kita, selamat mencoba :)
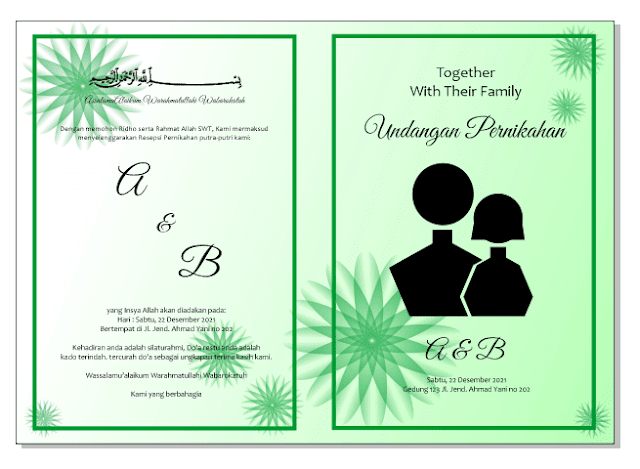
Baca Juga: