Cara Membuat Desain Amplop Undangan Pernikahan Menggunakan Corel Draw 2019 | Assalamu alaikum warahmatullahi wabarokatuh, amplop atau cover surat merupakan sebuah benda yang terbuat dari kertas yang berbentuk persegi yang digunakan untuk membungkus surat yang akan kita kirimkan. Amplop ini sendiri sangat berguna untuk melindungi isi dari surat kita agar tidak dibaca oleh orang lain yang tidak berhak membaca surat tersebut.
Pada postingan sebelumnya kita telah membuat undangan pernikahan menggunakan aplikasi Corel Draw 2019 dan kurang lengkap rasanya jika kita tidak membahas bagaimana cara membuat desain amplop untuk undangan tersebut.

Tahap 2: Buat file baru dengan menekan "CTRL+N" pada keyboard atau dengan mengklik "File-New" pada pojok kiri atas.
- Atur ukuran kertas dengan format A4 Portrait dan beri nama file.

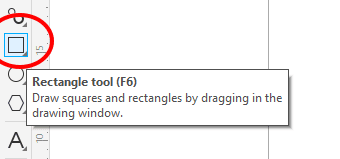

- Duplicate dengan menekan "CTRL+D" dan taruh tepat dibawah kotak sebelumnya, kotak atas untuk tampak depan amplop dan kotak bawah untuk bagian belakangnya.

- Beri warna dan gradasi pada kotak menggunakan "Interactive Fill tool".
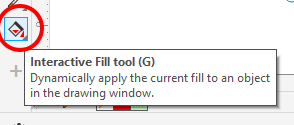

- Beri Ornamen bunga untuk membuat background terlihat kren.
Untuk membuat ornamen bunga lihat Cara Membuat Undangan Pernikahan Menggunakan Corel Draw 2019
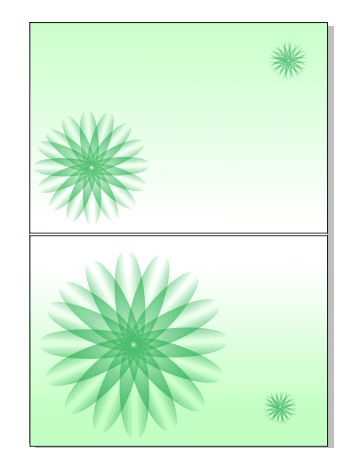
Tahap 4: Tambahkan kotak dengan menggunakan "Rectangle tool" dengan ukuran 21cm x 0,72cm lalu berikan warna yang sedikit gelap dari warna backgound dan letakkan pada bagian atas dan bawah background seperti gambar berikut.
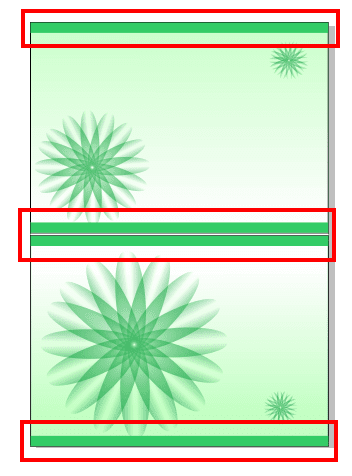


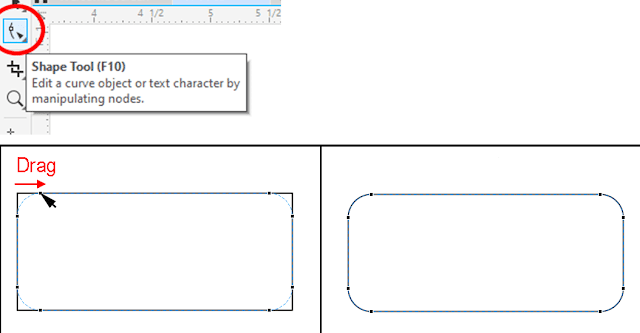


- Untuk yang pertama adalah judul amplop diletakkan ditengah amplop pada sisi depan.

- Berikutnya ketik nama kedua mempelai dan taruh pada polygon yang kita buat tadi pada kedua sisi amplop.

- Terakhir waktu dan alamat serta salam hormat kepada yang terundang dibagian lebel pada sisi depan amplop.

Berikut adalah hasil akhir dari amplop yang telah kita buat, Selamat mencoba :)
