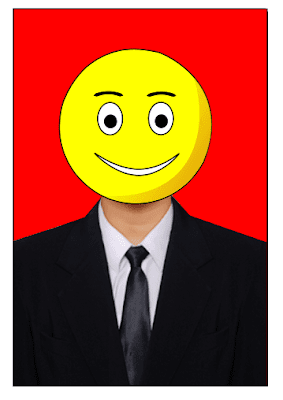Cara Mengganti Background Foto Menggunakan Corel Draw 2019 | Assalamu alaikum warahmatullahi wabarokatuh, Foto merupakan objek yang berasal dari hasil digitalisasi citra kemudian diolah sedemikian rupa menjadi sebuah gambar yang tampil pada jendela digital atau dicetak menjadi sebuah lembaran. Perkembangan foto dari tahun 1820an sampai sekarang sangat meningkat drastis mulai dari yang biasa saja sampai menggunakan berbagai macam effeck dan dari ukuran yang kecil sampai yang berukuran jumbo seperti pada banner/baliho.
 Berbicara mengenai foto, pernahkah sobat mendengar istilah background merah dan biru?. Ya.... jika kita hendak mendaftarkan diri di sekolahan, universitas, kantor dan di beberapa instansi, kita dianjurkan untuk mengumpulkan pass foto dengan background merah atau yang berwarna biru dan nyatanya beberapa orang membuat sebuah foto dengan background seadanya tanpa memperhatikan warna yang dianjurkan. Pada tutorial kali ini, kita akan membahas bagaimana cara mengganti background pada foto kita dengan menggunakan aplikasi Corel Draw Seri 2019.
Berbicara mengenai foto, pernahkah sobat mendengar istilah background merah dan biru?. Ya.... jika kita hendak mendaftarkan diri di sekolahan, universitas, kantor dan di beberapa instansi, kita dianjurkan untuk mengumpulkan pass foto dengan background merah atau yang berwarna biru dan nyatanya beberapa orang membuat sebuah foto dengan background seadanya tanpa memperhatikan warna yang dianjurkan. Pada tutorial kali ini, kita akan membahas bagaimana cara mengganti background pada foto kita dengan menggunakan aplikasi Corel Draw Seri 2019.
Tahap 1: Seduh segelas kopi dan nyalakan laptop sobat :)
Tahap 2: Buka aplikasi Corel Draw seri 2019 dan buat file baru dengan cara menekan "CTRL+N" atau mengklik "File-New" pada pojok kiri atas jendela Corel Draw.
Tahap 3: Atur nama file dan beri ukuran 4x6cm dengan posisi Portrait.
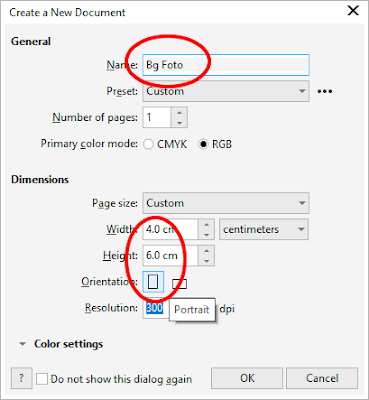 Tahap 4: Masukkan foto dengan cara menekan "CTRL+I" atau klik "File-Import" lalu pilih foto di penyimpanan sobat.
Tahap 4: Masukkan foto dengan cara menekan "CTRL+I" atau klik "File-Import" lalu pilih foto di penyimpanan sobat.
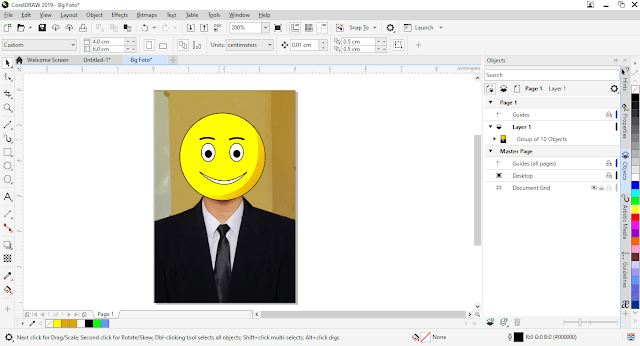 Tahap 5: Untuk menghapus background, gunakan "Bezier tool" dan buat sebuah kurva hingga menutupi semua background pada foto seperti pada gambar dibawah ini.
Tahap 5: Untuk menghapus background, gunakan "Bezier tool" dan buat sebuah kurva hingga menutupi semua background pada foto seperti pada gambar dibawah ini.
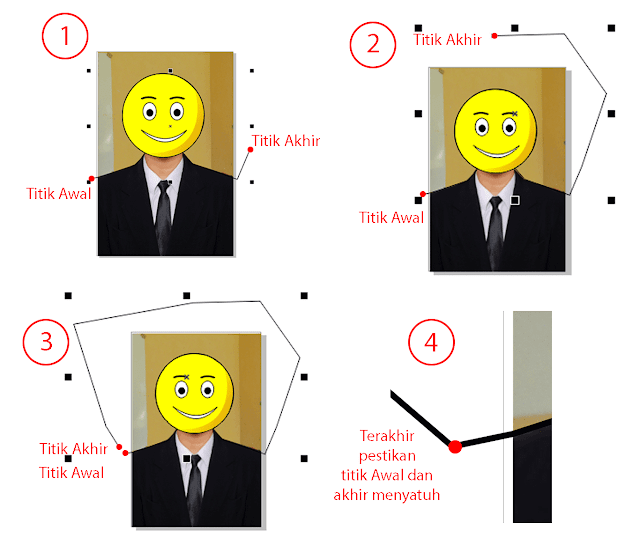
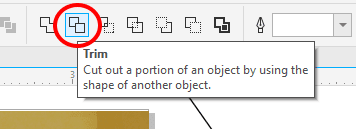
Tahap 6: Buat background dengan menggunakan "Rectangle tool" dan beri warna sesuai yang sobat inginkan lalu taruh tepat diatas foto.
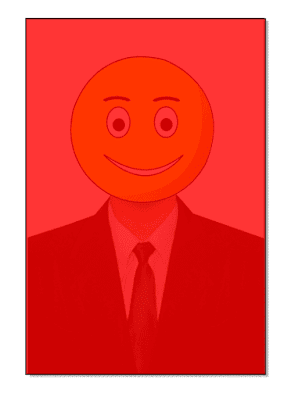
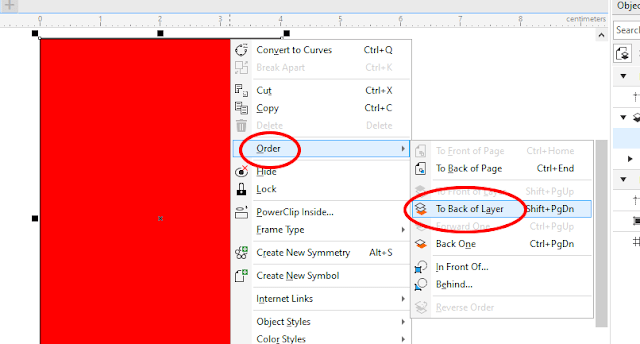
Foto siap dicetak dan Selamat mencoba :)
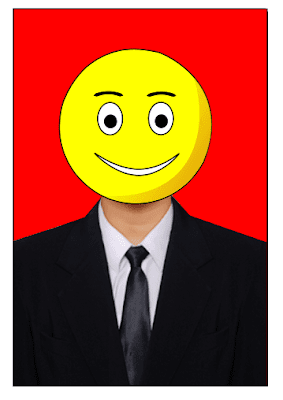

Tahap 1: Seduh segelas kopi dan nyalakan laptop sobat :)
Tahap 2: Buka aplikasi Corel Draw seri 2019 dan buat file baru dengan cara menekan "CTRL+N" atau mengklik "File-New" pada pojok kiri atas jendela Corel Draw.
Tahap 3: Atur nama file dan beri ukuran 4x6cm dengan posisi Portrait.
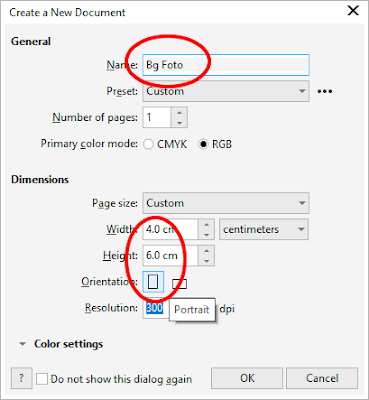
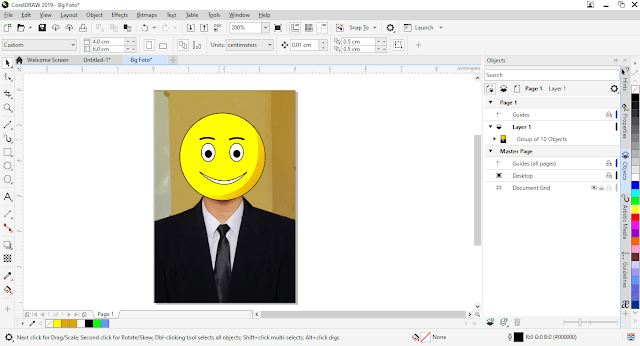
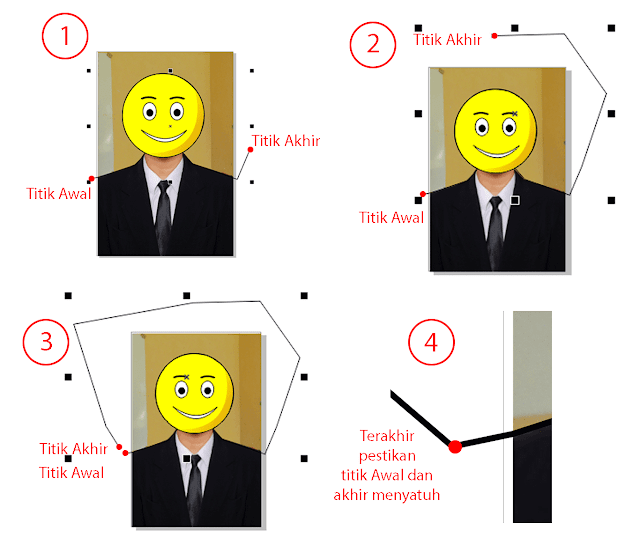
- Untuk menggunakan "Bezier tool" lihat: Trik Menggunakan Bezier Tool Pada Corel Draw
- Block kurva dan foto dengan cara "Klik kurva lalu tahan tombol shift pada keyboard dan klik foto".
- Selanjutnya klik menu "Trim" pada "Property bar".
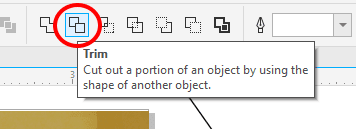
Catatan: "Trim" memiliki fungsi untuk menghilangkan sebuah objek yang berhimpitan dengan objek lainnya.Setelah background terhapus, klik kurva yang kita buat tadi lalu "Delete"
Tahap 6: Buat background dengan menggunakan "Rectangle tool" dan beri warna sesuai yang sobat inginkan lalu taruh tepat diatas foto.
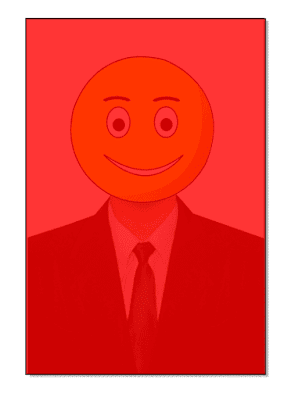
- Klik kanan pada background dan pilih "Order - To Back of Layer".
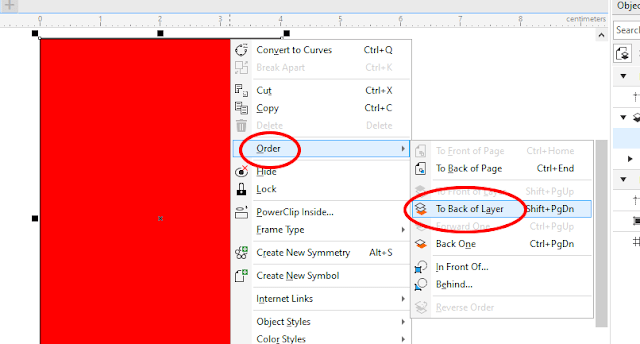
Foto siap dicetak dan Selamat mencoba :)